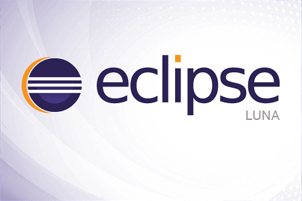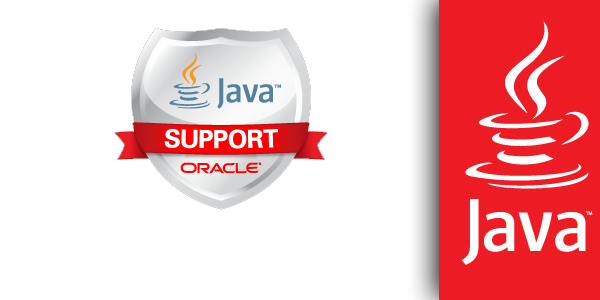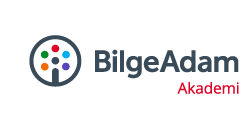Eclipse ile Java Projesi
Merhaba arkadaşlar, bugün sizlere Eclipse ile yeni bir Java projesini nasıl oluşturduğumuzu ve hangi ayarların ne işe yaradığını anlatacağım. Umarım faydalı olur…
Haydi başlayalım:
Eclipse ilk açıldığında size çalışma alnının nereye kurulacağını sorar. Siz silinmeyeceğinden emin olacağınız bir klasörün kök dizini ile birlikte tam adresini alıp size sorulan konumu gereken text kutucuğuna yapıştırın.(Şekil.1)
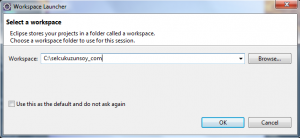
Gereken konum verildikten hemen sonra açılan ekranda bir karşılama teması belirir. O temayı çarpı işaretinin olduğu alandan kapatabilirsiniz. Şimdi karşınıza bir çalışma alanı gelmiş bulunuyor. (Şekil.2)
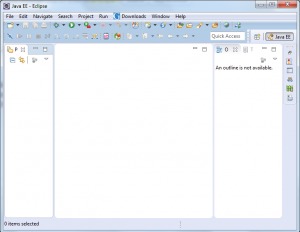
Eclipse’de birden fazla arayüz tanımı mevcuttur. Bu arayüzler yapılacak projelerin tipine göre veya icra edilecek görevlere göre değişkenlik göstermektedir. Mesela Java Enterprise Edition (J2EE) Perspektifin de kullanılan araçlar farklı olduğu için arayüz size bu araçlar ile gelir. Debug perspektifinde satır satır analiz yapacağınız için tüm değişkenlerin değerlerinin gösterildiği bir arayüz ve proje hakkında bilgi alabileceğiniz farklı pencereler ile sizleri bilgilendirir. Bu aşamada JavaEE perspektifi aktiftir. Bu perspektifte yeni bir proje oluşturmak için;
- File:New:Other seçilir.
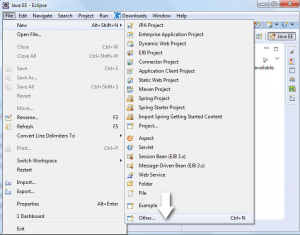
Ardından açılan ekranda “Java Projesi” seçilir. Birden fazla seçim imkanı mevcut. Bu imkanlardan en çok kullanılan olan “Dynamic Web Project” seçeneğidir ama şu anda Java Projesini seçeceğiz.
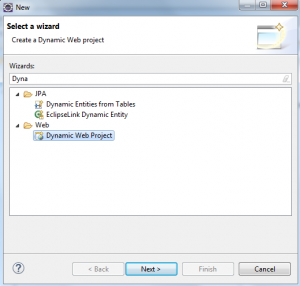
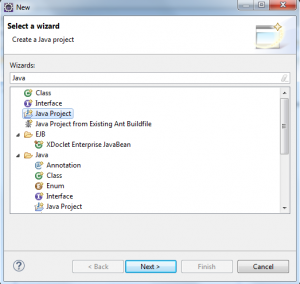
Bu aşamadan sonra Next deyip ilerleyelim.
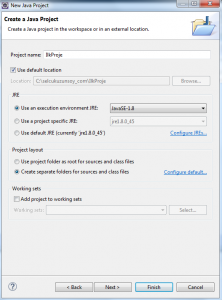
Bu alanlarda bulunan:
- Proje Name: Projemizin adı olacak.
- “Use Default Location” checkBox ı ile projenin gerçek disk teki konumunu verilir.
- JRE ile sistemde kurulu olan hangi Java sürümü tercih edilecek ise o seçilir.
- Project Layout ile java nın src ve bin ana klasörlerinin dışında kök klasör olarak ne olacak ise onlar belirlenir.
- Working set alanında ise çalışma alanının revize edilmesi sağlanır.
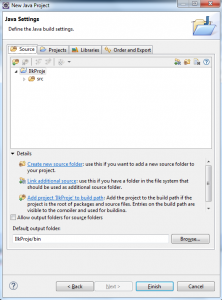
Bu alanda en önemli kısım “Libraries” kısmıdır. Projede kullanılacak kütüphaneler bu alandan yüklenir (Eğitim videosuna atıfta bulunulacaktır). Finish dendikten sonra en temel proje yapısı karşınıza çıkacaktır. Çıkmadan hemen önce eğer Java Perspektifinde değilseniz “Java Perspektifi” ne geçiş için onay ister. Onay verildiği taktirde geçiş yapılır. Karşınıza yeni proje oluşmuş şekilde çıkacaktır.

Eclipse temel manada bu şekilde proje oluşturur ve her tip projeye bağlı olarak farklı ekranları kullanıma çağırır. Bu sebepten ötürü birden fazla ekran ile karşılaşırız.
Başarılar dilerim, bol kodlu günler …